How do I download my PrimeTest 3xx into PATGuard 2?
The following document is intended to be a troubleshooting guide to ensure you are downloading data from your tester to the Seaward Software packages in the correct manner. Please check all aspects of this before contacting the technical helpline.
1) If using the Serial Cable (PrimeTest 350 only), are you also using a Serial to USB adaptor. If so we can only guarantee that one from a company called easy sync will work. This has been tried and tested with our cable. Please call 0191 5878708 if you require one.
2) COM ports. Please ensure your com port is the correct one, usually for a direct Serial connection this tends to be COM1, however this is likely to be different if a Serial to USB adaptor is being used.
- On the PC click on ‘Start’. - Click ‘Settings’, ‘Control Panel’.
- In Control Panel look for ‘System’ and click on it.
- A pop up will appear look for and click on the tab labelled ‘Hardware’.
- With the Hardware section click on ‘Device Manager’.
- In Device Manager look for ‘Ports (COM & LPT)’, click the ‘+’ sign to expand the ports out. From here you will be able to see which COM port the software will need to use to connect.

3) The next step will be to ensure the settings for download on the software are correct.
PATGuard Elite and Pro
- Load up your software, and open a new blank database (File @ New…). Name the file anything you prefer. (This may not be necessary if you have a database already created).
- The next step will be to add the tester you wish to download information from onto the software database, near the bottom left of the software screen you will see 3 Tabs: Personnel, Test Instruments and Reports. Click the test Instruments Tab, then click the following icon when it appears.

- Double Click this Icon and a pop-up will appear, select the Instrument Type from the drop down and enter the Serial Number of your tester as shown below. Press OK to save details of you tester, and it will appear in your list of Testers.

- To begin the download process, press the Download button and the following pop-up will appear. Ensure you select the correct tester and COM Port;

- Press OK at this screen and the next. You will then be further prompted to “Start the transmission Now…”
PatGuard Lite Only
- Load your software and at the prompt select the option “Download a Tester”. A pop-up will appear, ensure you select the correct Instrument Type and COM Port. Press OK and you will be prompted to “Enter a New Filename” for the downloaded database. Call this anything you like, and press Save. You will then be further prompted to “Start the transmission Now…”
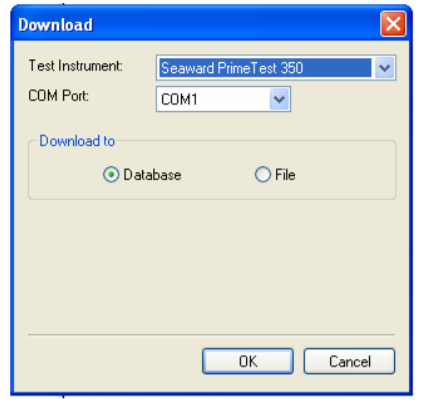
4) You will now need to configure your tester for the download.
- At the main menu, scroll down to “Data Transfer”, and press F4 to confirm.
- Then select “Download to PC” and confirm by pressing F4.
- At this point a screen will pop up, ensure the transfer characteristics are set.
>Format – PATGuard SSS.
> Computer – Either the Computer name if Bluetooth, or RS-232 if using the cable to transfer.
> Baud – 57600.
- Once connected you should see the Send option above the F4 key. Press this now to send the information.
- A process bar will show up on the screen of the tester, and within the software you should see an indication of data being received, as shown below.
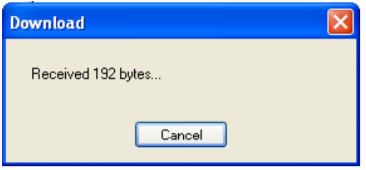
- The software will process the data, and then produce your Sites, Location and Assets within the Database.

I'd like to talk to a sales advisor
















Sign up to our Newsletter.
Stay up to date with the latest industry and product news, as well as our free educational content such as webinars and our expert guides.
Close