How to remotely transfer data from your Apollo 600+ using an iPhone or iPad?
The following document is intended to be a troubleshooting guide to ensure you are downloading your Apollo 600+ to an iPhone or iPad. Please note you will need to purchase additional equipment, a USB flash drive with lightning connector and extension cable, to do this.
The USB device which we have identified and tested is a SanDisk® iXpand™ Flash Drive, with a 15cm USB extension adapter cable (type A to A). This, and other similar products, may work but are not supported by Seaward. For device & iOS compatibility please check the packaging of the USB flash drive. You will also need to download the supporting App from the App Store, details of this can also be found on the packaging / via the App Store.
1. Please register your Apollo to receive an additional 12 months warranty plus full access to Product Support, you can do this at www.seaward.com/register
2. Please ensure your Apollo has the latest firmware installed, to do this please see the following link: www.seaward.com/apolloplus
Note: These instructions are only valid for the Apollo 600+ with a Flash Memory port and additional equipment needs to be purchased.
Downloading from an Apollo 600+ to an iPhone or iPad
3. On the Apollo+ “Home Screen” ![]() select menu/options, function key “F4”.
select menu/options, function key “F4”. ![]()
4. In the menu select “Download” by using the arrow keys or selecting, key number “5”. ![]()
5. In the “Download from Apollo” field select “To PATGuard”, using the arrow keys to select from the dropdown menu.
6. In the “using:-” field select “ ![]() Flash Memory Stick”, ensure a filename in the “Filename” field.
Flash Memory Stick”, ensure a filename in the “Filename” field.
7. You will be prompted to “Insert USB memory stick….” At this point insert the USB Flash drive with lightning connector. Any data on this memory stick will be displayed in the bottom box.
8. You now have a choice of either downloading all data “F4” ![]() or filtering by selecting “F2”.
or filtering by selecting “F2”. ![]()
Note: If filtering the data, select the filters you wish to apply using the arrow keys and press accept “F4”.
9. The download is complete after the blue bar reaches 100% and the file appears on the memory stick, remove the memory stick from the Apollo.
On the iPhone or iPad
10. Ensure that you have the supporting App (a SanDisk® iXpand™ Drive) for your USB flash drive downloaded and installed from the App Store.
11. Attach the USB flash drive to the iPhone or iPad and open the App.
12. Use the file management system to find the Apollo download file. From here you can save the data to the device or send it by a variety of methods including.
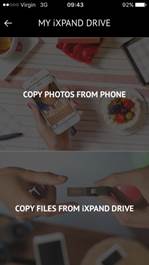



Note: The above screenshots are from the SanDisk® iXpand™ Drive App, please see additional helpful information, such as the quick start guide, provided with the app.
13. Once you have transferred the Apollo 600+ download file to the PC running PATGuard 3 you can download the file into the software in the usual way. For details on how to do this, see the additional Application Note.
14. This process can be reversed if you want to upload from PatGuard 3 to the Apollo 600+ additional help see the additional Application Note.

I'd like to talk to a sales advisor
















Sign up to our Newsletter.
Stay up to date with the latest industry and product news, as well as our free educational content such as webinars and our expert guides.
Close