How do I download data from the Rigel devices to the PC without Med-eBase?
Equipment required:
- Rigel device
- PC/Laptop
- Bluetooth connectivity or RS 232 cable
- DataTransfer.exe for file transfer
There are 3 ways to send test results from the Rigel device to a PC:
1) Bluetooth connection
2) Serial connection using the RS 232 cable
3) USB (Only applicable for Performance Analysers)
Bluetooth connection
To download via Bluetooth the download is always initiated by the Rigel tester and can be saved as:
i. Text file
ii. Csv file
iii. To Med-eBase as SSS file (Please see the FAQ ‘How Do I Download Data from the Rigel Devices to Med-EBase?’)
Make sure the PC and Rigel device are paired via Bluetooth Favourites on the device (Please see FAQ ‘What’s the process for pairing devices using Bluetooth favourites’)
For 288+ and Sim Range test instruments
1) Select F4 and then D Data transfer.
2) On the PC, open the DataTransfer.exe program (This is available as a free download from rigelmedical.com).
3) Select Capture then start capture (See Figure 1)
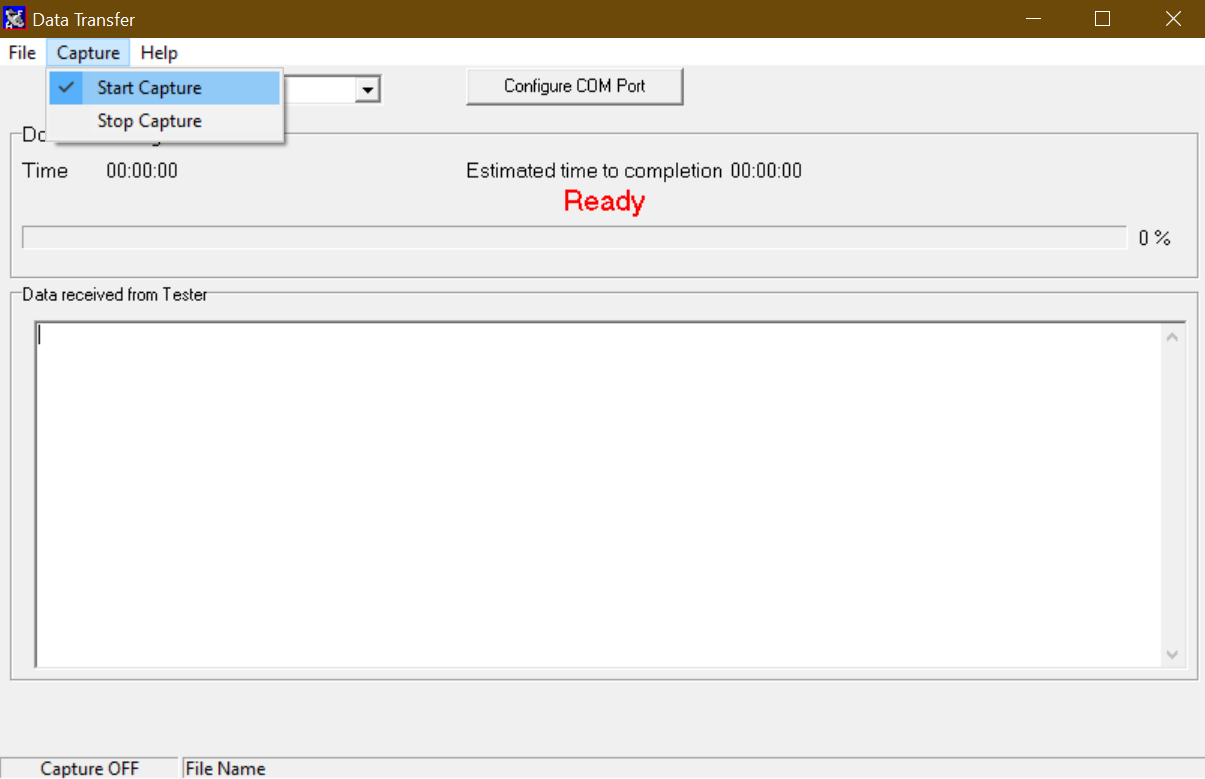
Figure 1. Start capture on DataTransfer.exe
4) Choose a save name and location and change the file type to either .csv or .txt and press Save (See Figure 2)
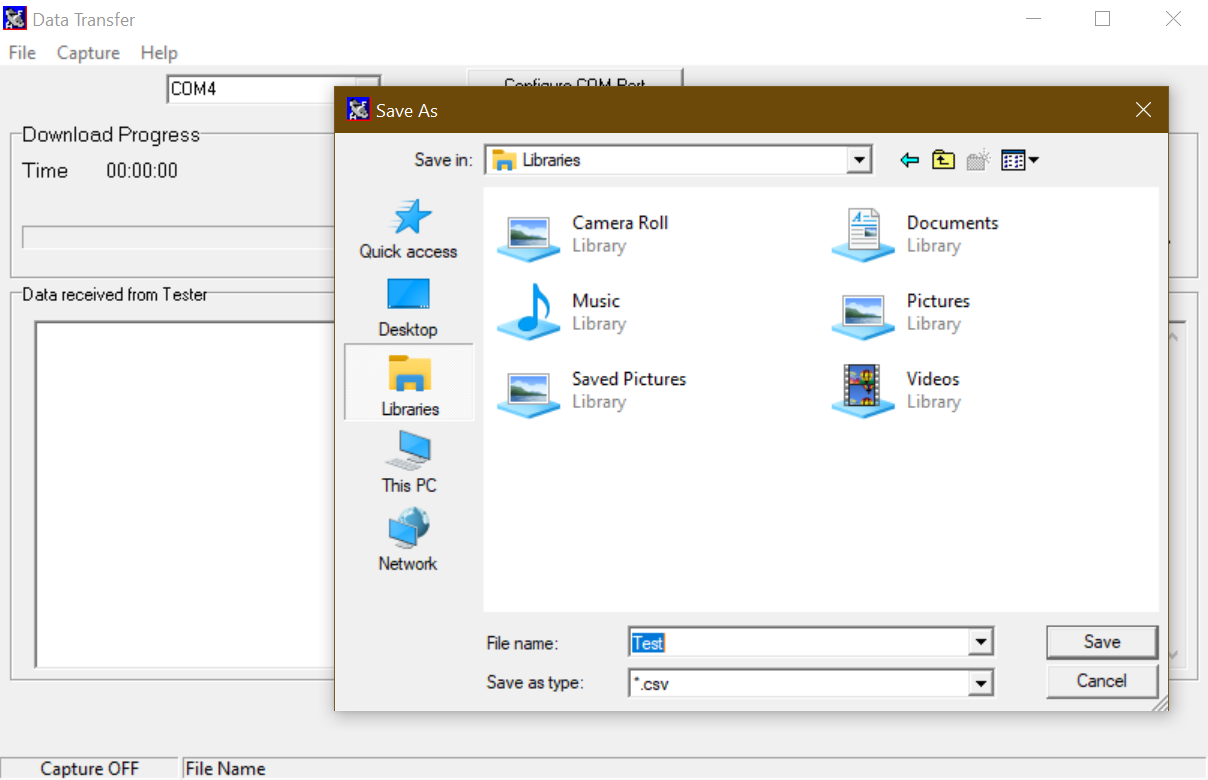
Figure 2. Save file type on DataTransfer.exe
5) Back on the Rigel device select D Download to PC then F4 to confirm
6) An hour glass appears in the right hand corner while the Rigel device pairs with the PC Bluetooth and should turn to a
Bluetooth sign when it is connected.
7) F4 Send to start sending data from the tester.
8) Once the transfer of data is complete go to the Datatransfer.exe program select Capture then stop capture.
9) The data will now be saved in your chosen location as either a csv or txt file.
Serial connection using the RS 232 cable (Rigel 62353+)
To download using RS 232 the connection use the same method as for Bluetooth however the COM port will always be through COM1.
For Performance Analysers (Uni-Therm)
1) Select Menu, then Data and Transfer Data (See Figures 3 & 4)
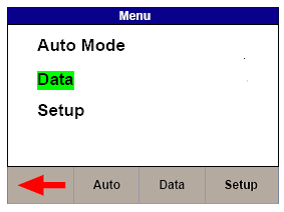
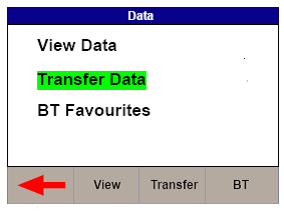
Figure 3. Uni-Therm Data Figure 4. Uni-Therm Transfer Data
2) Follow steps 2 to 4 from previous method.
3) On the Uni-Therm press F2 Format to change the file format to either CSV Full or CSV Summary for transfer to PC.
4) Press F3 Port to change the download port to Bluetooth (See Figure 5)
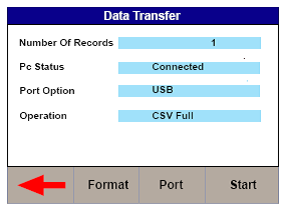
Figure 5. Changing the download port
5) Press F4 START to begin the transfer.
6) When the Data Transfer is complete follow steps 8 and 9 from previous method.
Serial connection using the RS 232 cable
To download using RS 232 the connection use the same method as for Bluetooth however the COM port will always be through COM1.
USB connection Performance Analysers only (Uni-Therm)
1) Install the ERT1557USB driver. (This driver is available as part of the Uni-Therm firmware download, or on request from support@rigelmedical.com)
2) Connect the USB lead between the Rigel unit and the PC.
3) Select Menu, then Data and Transfer Data
4) Select F2 Format and change it to USB.
5) Open DataTransfer.exe and select COM1 from the drop down menu and then set the Bits per second field to 115200 and click Apply.
6) Follow the steps from previous method using Datatransfer.exe program
I'd like to talk to a sales advisor
















Sign up to our Newsletter.
Stay up to date with the latest industry and product news, as well as our free educational content such as webinars and our expert guides.
Close