How do I upload ‘O Curves’ onto the BP/Uni-Sim?
This document will explain how to load O curves onto the BP/ UNI-Sim. If you require information regarding how to create O curves, please refer to the FAQ ‘What are ‘O Curves and how do I create them’ .
Items Required
- PC with Bluetooth connectivity
- Calibrated BP-SIM unit
- Data Transfer software (found on rigelmedical.com)
Uploading ‘O Curve’ to BP/UNI-SIM
1) In order to get the new ‘O Curve’ into the BP-SIM switch on the unit and select F4. Select soft key D of scroll down to Data Transfer and press the Right Arrow button. Select C or Configuration Data and press F4
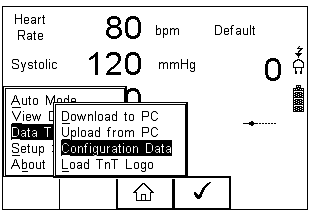
Figure 1. Menu - Configuration data
2) At this point the BP/Uni-Sim will attempt to make a Bluetooth connection with the PC. Please note, if your device isn’t paired, refer to the FAQ ‘What's the process for pairing devices using Bluetooth Favourites?’
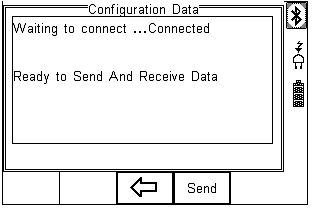
Figure 2. Configuration data connection
3) Once a Bluetooth connection is made the screen above will be seen. At this point start the Data Transfer.exe software on the PC. Select File and Send File.
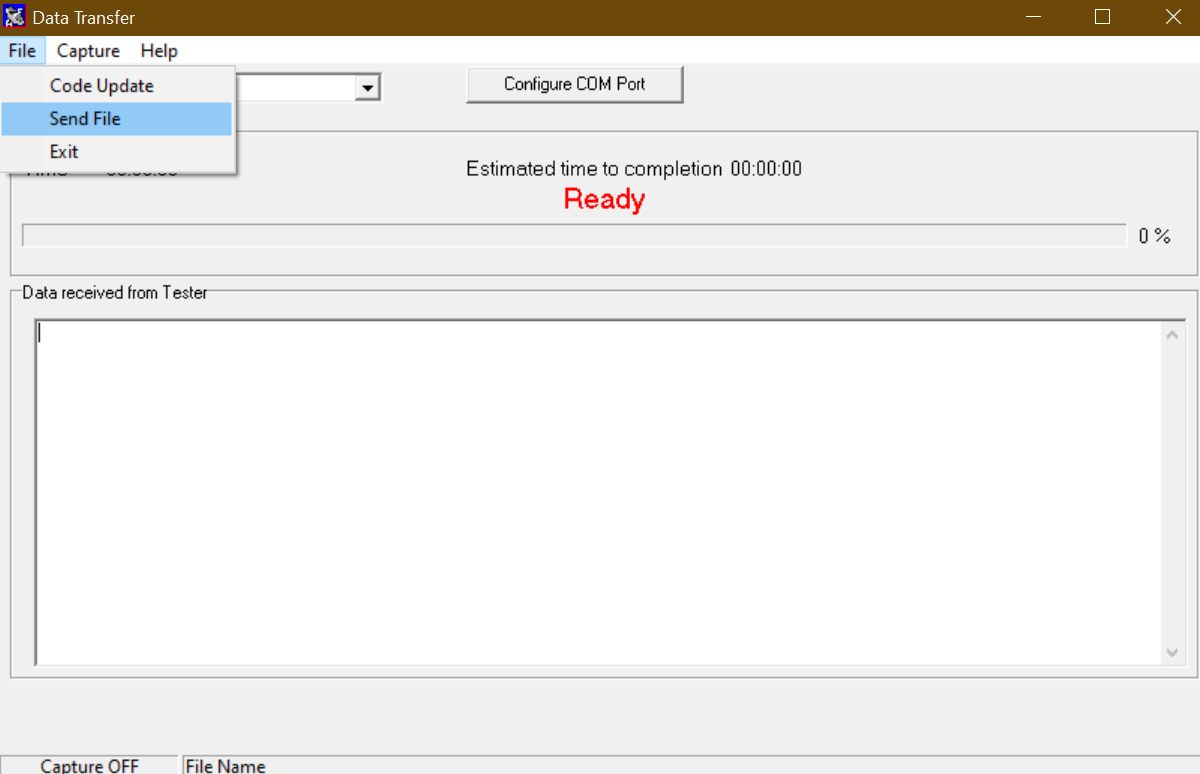
Figure 3. DataTransfer.exe - Send File
4) Change the Files of Type to All Files. Select the .csv file to be transferred and hit Open
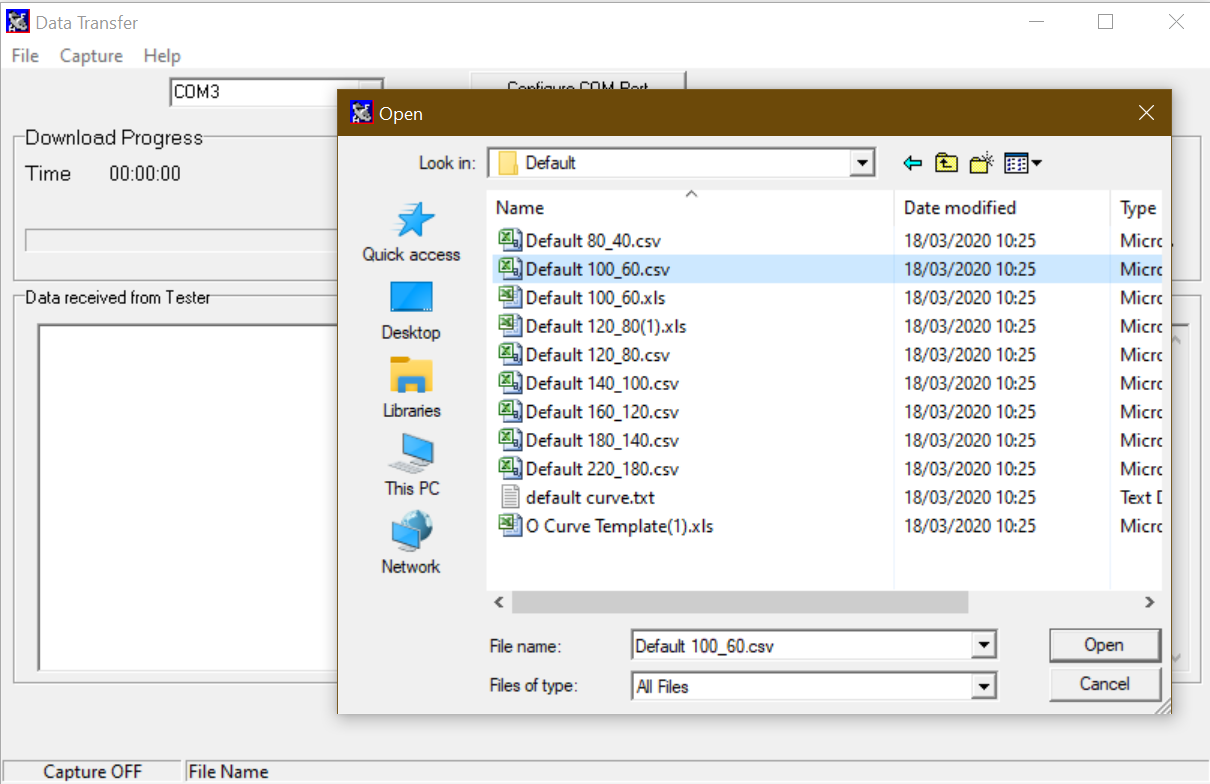
Figure 4. DataTransfer.exe - Upload 'O Curve' files
5) The file will be transferred in around 2 seconds. The BP/Uni-Sim will show Valid Data Received.
6) Press F3 to return to the main screen.
Testing the uploaded ‘O Curve’
The new ‘O Curve’ can be selected by pressing NIBP (F3) followed by (F4) to select NIBP Test Settings. Use the arrow buttons to select the new Monitor Type and the Systolic/Diastolic values. Press (F4) when complete. Press the Green Start button and then start the monitor reading.
It is recommended that if 20 tests are performed on an ‘O Curve’ the average Systolic and Diastolic readings should be within ± 1mmHg of target and the repeatability over the 20 tests should be within ±3mmHg of target.
I'd like to talk to a sales advisor
















Sign up to our Newsletter.
Stay up to date with the latest industry and product news, as well as our free educational content such as webinars and our expert guides.
Close