How do I download data from the Rigel devices to Med-eBase?
There are two ways to download data from the Rigel range which is dependent on which Rigel product you are using. The methods are divided into A and B:
A. Electrical Safety Analysers (288+, 62353+) and Vital Signs Simulators (Uni-Sim, BP Sim and SP-Sim)
B. Performance analysers (Uni-Therm, Uni-Pulse 400, Multi-Flo)
1) Downloading from any Rigel device to Med-eBase can be initiated from the Download option in the Tools menu or by using the Download icon on the taskbar (See Figure 1)
![]()
Figure 1. Download icon from Med-eBase.
2) After selecting the Download option, the Download from Tester dialogue box will be displayed depending on the tester. For Electrical Safety and Sim Range see Figure 2 and for Performance Analysers see Figure 3.
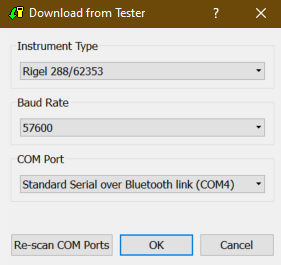
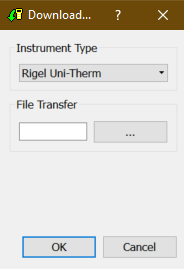
Figure 2. Method A Figure 3. Method B
3) With either method select the relevant Instrument Type from the drop down list.
Method A
Ensure you have the correct Baud Rate (the default is 57600) and COM Port selected. The COM port is defined by your Bluetooth connection. For data cable connection using RS 232 cable this will be COM1 and this will need to be set at 9600.
If you do not see the correct COM Port displayed in the drop down menu, select Re-scan COM Ports to refresh the available COM Port list.
Select OK to begin the download.
Note: The download is always initiated by the Rigel tester.
1) Select F4
2) Select D or Data Transfer and then D or Download to PC.
3) An hour glass appears in the right hand corner while the Rigel device pairs with the PC Bluetooth and should turn to a Bluetooth sign when it is connected.
4) F4 Send to send data to the tester.
Note: If using an RS-232 adaptor the device will say connected immediately. Please wait a few seconds between selecting download on Med-eBase and Send (F4) on the tester
To download to Med-eBase make sure the format is set to Rigel SSS. Once the download has started, a progress bar will appear. Upon completion of the download, the download window will close and a download report will be displayed showing the number of downloaded assets, the pass and fail status etc. of all the downloaded results.
Method B
Select the File Transfer button on the Download from Tester dialogue box to browse to your test instrument.
Browse to your test instrument and select the relevant SSS file then select Open. The file path will be added to the Download from Tester window.
Once the download has started, a progress bar will appear.
Upon completion of the download, the download window will close and a download report will be displayed including the pass and fail status of the downloaded assets.
I'd like to talk to a sales advisor
















Sign up to our Newsletter.
Stay up to date with the latest industry and product news, as well as our free educational content such as webinars and our expert guides.
Close