What is the process for uploading and downloading test sequences between the Uni-Therm and Med-eBase?
This application note explains how to upload global test sequences created in Med-eBase onto the Rigel Uni-Therm, how to download test sequences created on the Uni-Therm into Global test sequence on Med-eBase.
Upload a global test sequence
On the Rigel Uni-Therm:
1) Go to Menu, Data, and Transfer Data.
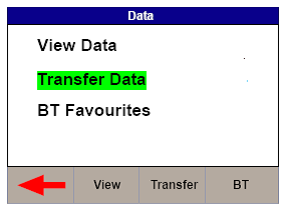
2) In the Data Transfer menu the user must select USB PC Connection by selecting the Port key and Import Test Sequences using the Operation key. Then select Start
Note: DO NOT press OK as this will end the upload
3) Now connect the USB cable between the Rigel Uni-Therm and the PC making sure you use the lower of the two USB connectors on the side of the Uni-Therm.
On Med-eBase:
4) Firstly the user would need to have created a global test sequence on Med-eBase.
5) To upload the test sequence select either Tools> Global Test Sequence or the page icon on the top left hand side of the Med-eBase screen to open the Global Test Sequence menu.
6) Highlight the test sequence(s) that shall be uploaded and select Upload from the right hand side of the screen.
7) The upload global test sequence menu will appear and the user must indicate the instrument type. Then select the file transfer icon.
8) Then the user must select the removal disk which is the Uni-Therm memory (for example removal disk E:) to allow the test sequence to be saved onto the Uni-Therm.
9) The file must be named in the format Sequence_FileName.sss (Where File name can be anything e.g. SEQUENCE1) and then select Save.
10) Then select OK to upload the sequence onto the Uni-Therm. Go back onto the Uni-Therm
11) Select OK from the Import data screen,
12) Then the Import Complete screen should appear to indicate that the import is complete
To confirm the test sequence has been uploaded
13) Go back to the main menu select Menu, then Setup and then Test Sequences.
14) In the Test Sequence screen the name of the global test sequence should be visible.
15) From here the user can view and edit the test sequence or run the test on the Uni-Therm.
B) Download test sequence created on Uni-Therm
1) Test sequences can be created, copied and edited in the Uni-Therm from Menu > Setup> Test Sequences
2) To download the Test sequence from the Uni-Therm to Med-eBase where it can be used as a global test sequence go to Menu> Data> Data transfer
3) In the Data Transfer menu the user must select USB PC Connection by selecting the Port key and Export Test Sequences using the Operation key.
4) Then select Start and connect the USB cable between the device and the PC
5) Open Med-eBase and select download from tester by either Tools > Download or the download icon
![]()
6) Chose the instrument type and then select the file transfer icon
7) Then the user must select the removal disk which is the Uni-Therm memory (for example removal disk E:) to allow the test results to be transferred from the Uni-Therm.
8) Select the appropriate file which should be in a format of Sequence_X_Y.sss.(Where X and Y are numbers) and then select OK
9) The file name should appear in the file transfer window and then select ok to transfer into Med-eBase
10) A download report will appear when the transfer is complete to indicate what has been transferred
11) To view the global test sequence in Med-eBase select either Tools > Global Test Sequence or the icon on the top left hand side of the Med-eBase screen to open the Global Test Sequence menu. From this menu the test sequence can be viewed, edited and uploaded onto the Uni-Therm.
I'd like to talk to a sales advisor
















Sign up to our Newsletter.
Stay up to date with the latest industry and product news, as well as our free educational content such as webinars and our expert guides.
Close